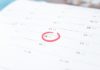# Jak obliczyć podatek VAT w Excelu?
## Wprowadzenie
W dzisiejszych czasach wiele firm i przedsiębiorców korzysta z programu Excel do zarządzania swoimi finansami. Jednym z najważniejszych aspektów prowadzenia działalności gospodarczej jest obliczanie podatku VAT. W tym artykule dowiesz się, jak skutecznie obliczyć podatek VAT w programie Excel, co pozwoli Ci na lepsze zarządzanie finansami Twojej firmy.
## 1. Tworzenie arkusza kalkulacyjnego w Excelu
### 1.1. Otwórz program Excel i utwórz nowy arkusz kalkulacyjny
Aby rozpocząć obliczanie podatku VAT w Excelu, musisz otworzyć program Excel i utworzyć nowy arkusz kalkulacyjny. Możesz to zrobić, klikając na ikonę programu Excel na pulpicie lub w menu Start.
### 1.2. Utwórz nagłówki kolumn
Następnie musisz utworzyć nagłówki kolumn, które będą zawierać informacje dotyczące produktów lub usług, ich cenę netto, stawkę VAT i inne istotne dane. Możesz użyć pierwszego wiersza arkusza kalkulacyjnego do wprowadzenia tych nagłówków.
## 2. Obliczanie podatku VAT
### 2.1. Wprowadź dane dotyczące produktów lub usług
Teraz, gdy masz już utworzony arkusz kalkulacyjny z odpowiednimi nagłówkami, możesz wprowadzić dane dotyczące produktów lub usług, dla których chcesz obliczyć podatek VAT. Wprowadź nazwę produktu lub usługi, cenę netto i stawkę VAT w odpowiednich kolumnach.
### 2.2. Obliczanie podatku VAT za pomocą formuł
Aby obliczyć podatek VAT dla każdego produktu lub usługi, możesz skorzystać z formuły w Excelu. W odpowiedniej komórce arkusza kalkulacyjnego wpisz formułę, która pomnoży cenę netto przez stawkę VAT i podzieli przez 100. Na przykład, jeśli cena netto wynosi 100 zł, a stawka VAT to 23%, formuła będzie wyglądać następująco: =100*23/100.
### 2.3. Sumowanie podatku VAT
Aby obliczyć łączny podatek VAT dla wszystkich produktów lub usług, możesz skorzystać z funkcji SUMA w Excelu. W odpowiedniej komórce arkusza kalkulacyjnego wpisz formułę, która zsumuje wszystkie wartości podatku VAT dla poszczególnych produktów lub usług. Na przykład, jeśli wartości podatku VAT dla poszczególnych produktów to 23 zł, 15 zł i 10 zł, formuła będzie wyglądać następująco: =SUMA(A1:A3).
## 3. Formatowanie i prezentacja danych
### 3.1. Formatowanie komórek
Aby dane w arkuszu kalkulacyjnym były czytelne i estetyczne, możesz skorzystać z różnych opcji formatowania komórek w Excelu. Możesz zmienić format liczbowy na walutowy, dodać separator tysięcy, zmienić czcionkę i wiele innych.
### 3.2. Tworzenie wykresów i diagramów
Aby lepiej zobrazować dane dotyczące podatku VAT, możesz utworzyć wykresy lub diagramy w Excelu. Wykorzystaj odpowiednie narzędzia w programie Excel, aby stworzyć wykres słupkowy, kołowy lub liniowy, który przedstawi informacje w sposób bardziej czytelny i atrakcyjny wizualnie.
## 4. Zapisywanie i udostępnianie arkusza kalkulacyjnego
### 4.1. Zapisywanie arkusza kalkulacyjnego
Po dokonaniu wszystkich obliczeń i formatowania danych, ważne jest, aby zapisać arkusz kalkulacyjny w Excelu. Kliknij przycisk „Zapisz” lub skorzystaj z kombinacji klawiszy Ctrl + S, aby zapisać plik na swoim komputerze lub w chmurze.
### 4.2. Udostępnianie arkusza kalkulacyjnego
Jeśli chcesz udostępnić arkusz kalkulacyjny innym osobom, możesz skorzystać z funkcji udostępniania w Excelu. Możesz wysłać plik za pośrednictwem poczty elektronicznej, skorzystać z usług udostępniania w chmurze lub udostępnić go na platformach społecznościowych.
## Podsumowanie
Obliczanie podatku VAT w Excelu może być prostym i skutecznym sposobem na zarządzanie finansami Twojej firmy. Dzięki odpowiednim formułom i narzędziom w programie Excel, możesz łatwo obliczyć podatek VAT dla różnych produktów lub usług, formatować dane i udostępniać arkusz kalkulacyjny innym osobom. Pamiętaj, że regularne aktualizowanie danych i dbanie o dokładność obliczeń jest kluczowe dla skutecznego zarządzania finansami.
Wezwanie do działania:
Aby obliczyć podatek VAT w Excelu, wykonaj następujące kroki:
1. Wprowadź wartość netto (bez VAT) do komórki A1.
2. W komórce B1 wpisz formułę „=A1*0,23” (gdzie 0,23 to stawka VAT w Polsce).
3. Komórka B1 pokaże obliczoną wartość podatku VAT.
4. Aby obliczyć wartość brutto (z VAT), dodaj wartość netto i podatek VAT. W komórce C1 wpisz formułę „=A1+B1”.
5. Komórka C1 pokaże obliczoną wartość brutto.
Link tagu HTML do strony „https://www.dlazdrowia24.pl/”:
Kliknij tutaj